HOW TO RECORD
The overall recorded presentation must be within the allocated time and to be exported as a video file. Any editing must be done prior to video submission. The export video format is as follows: Video format: MPEG-4 type, Video resolution: Full HD resolution 720p or 1080p.
There are several video conferencing tools available to easily record a presentation. Powerpoint or Zoom are among the most preferable. Both Zoom and Powerpoint presentation software allow recording audio and video directly in the application and can export appropriate video files in MP4 format.
In the following method, you can show your face via webcam (if you’d like) and display your slides as you talk. You can use any meeting software as long as you get a good quality recording, and your final file is in the MP4 format. Here are some links to instructions on recording a meeting on common platforms:
- WebEx: Video Conferencing – Record a Cisco Webex Meeting (https://help.webex.com/en-us/article/n62735y/Webex-|-Record-a-meeting)
- Skype for Business: Recording a Meeting (https://support.microsoft.com/en-us/office/record-and-play-back-a-skype-for-business-meeting-6d1dd3c5-ded7-4935-8db0-d6d7173c482f)
- Google Meet: Record a video meeting (https://support.google.com/meet/answer/9308681?hl=en)
- Zoom: Recording (https://support.zoom.us/hc/en-us/sections/200208179-Recording)
- Microsoft Teams: Record a meeting in Teams (https://support.microsoft.com/en-us/office/record-a-meeting-in-teams-34dfbe7f-b07d-4a27-b4c6-de62f1348c2)
You can also use Microsoft Office 365 for Windows to record your presentation as the following steps:
- Open the .ppt file to be recorded.
- At Menu Bar, click at Slideshow > Record Slide Show > Record from Beginning or Record from Current Slide (the recording window should look like below). You can choose to record whole slideshow video (with Pause control at (1)) or record split video for each slide.
- Legends for recording window:
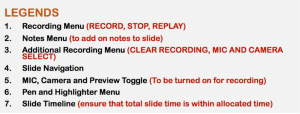
- Check all the toggles for camera preview and MIC at bottom right corner (5) are turned ON .The presenter preview will be at the bottom right corner. Presenter’s face should occupy the center of preview with adequate lighting.
- If presenter has multiple Video camera connected, or multiple MIC, please choose the default Camera and MIC at Camera and MIC select (3).
Click RECORD once ready (1). - Once recording has started, the slide navigation can only proceed to next slide (4). It cannot return to previous slide.
- Presenter can use the Pen or Highlighter tools (6) to highlight important points during slideshow.
- Presenter can check the total duration of the presentation at Slide Timeline (7).
- Once completed, click STOP (1) and then Exit Recording Menu.
- The video is already embedded in your slides.
Play the slideshow again at Slideshow > Play from Start. - Once satisfied, please save file at File > Save. This will save file in native PowerPoint format .ppt
- Export file as Video file at File > Export > Create a Video (choose Full HD 1080p) > Create Video >> Save as type MPEG-4. This will save a video file
TIPS FOR RECORDING
- Use as quiet area as possible
- Avoid areas that have echo
- Rooms should be fairly small
- Sound dampening with carpeting, curtains, furniture
- Hardline internet connection recommended, but if unavailable, a strong Wi-Fi connection
- Good headset with microphone close to mouth BUT away from direct line of mouth to reduce “pops”. Avoid using default built-in microphone on computer.
- Do a test recording of a couple of minutes and review the sound and picture quality, MP4 format, and bit rate before recording the entire presentation. Make adjustments if needed.
- Presenter are advised to replay the presentation for slidehow, video and audio check before submission.
